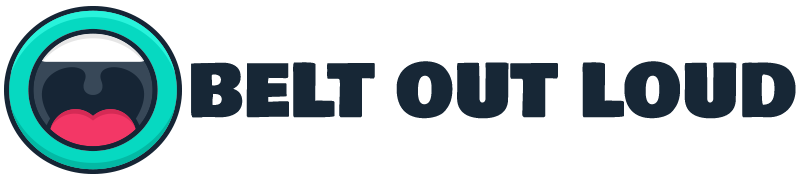Marketing Reports: Optimizing Google Data Studio
In 2016, the world of data analytics changed in a big bad way. Google launched Google Data Studio, an all-powerful data visualization tool that syncs hundreds of data sources into one customizable, user-friendly visual dashboard.
Prior to the launch, reporting was often a laborious process that took time away from actual analyzing. But Google Data Studio gave users unprecedented control of their reporting experience. Now, reporting can be quick, streamlined, and easily shareable. That is, if you know what you’re doing.
Understanding the full scope of Google Data Studio will help you optimize your reporting strategy and translate your data into actionable improvements.
GOOGLE DATA STUDIO FEATURES
Users who want to build interactive dashboards, gain more ownership over the data they see and the way they see it, and be able to interpret their analytics with greater confidence and ease should look no further than Google Data Studio. Here’s what it can do:
- Connect to 18 Google-supported data sources (called Google Connectors) such as Google Ads, Big Query, and YouTube Analytics
- Connect to numerous third-party data sources (called Partner Connectors) such as Adform by Supermetrics, Instagram Ads by Power My Analytics, or Facebook Ads by Reporting Ninja (some of these may cost money)
- Provide countless functions to translate your data into meaningful values (aggregation, dates, geo)
- Enable fully customizable visualization controls that help you tell an engaging story with your data by adding charts, shapes, images, heat maps, score cards, and more
- Offer real-time collaboration and built-in sharing capabilities similar to other Google products like Google Docs
- Update all data sources in real-time
BUILDING YOUR DASHBOARD IN 4 STEPS
- Once you’re signed up, Google Data Studio will ask you to choose a template. You can customize it to hell and back any time you want, but for now, choose one that best aligns with your business needs. You can pick something like an eCommerce PPC template, an events report template, or a search console report template. And if you don’t like the idea of working within a template, you can always choose a blank one.
- Now it’s time to connect your data sources. Twitter, Cloud Spanner, Google Ads; if you can dream it, you can probably connect it. And if you think of something that currently doesn’t exist, you can build it yourself.
- Next, select your metrics. Do you want to analyze revenue? Clicks? View rate? CTR? Everything the light touches Simba? Just select it and it’s done.
- Finally, decide who you want to share your data reports with, and how much access you want to give them. I’d suggest waiting to actually send any invites until everything is running smoothly, but hey you do you.
BUILDING A REPORT IN 3 STEPS
- This is where you get to play with all the toys. First, select the type of visualizations you want to implement. You’ve got a lot to choose from, including geo maps, bullet charts, time series, tables, and treemaps. Each visualization has their strong suit. For example, to show the percentage of a certain goal’s completion rate, you can merge some or all of your data sources into a table, then create a drop-down menu that organizes the completed goals by traffic source. That might be a little messier in a bullet chart.
- If you’re satisfied with how the default aesthetic looks, great, you can move on to step three. But if you want to change the look and feel of your reports, you have plenty of options. Choose a different font, mess with the text padding, pick a new background color, adjust your comparison metric colors. You can match the color scheme with your brand’s color scheme. You can add logos and photos. You can really just do whatever you want.
- Once you like how everything looks and feels, it’s filter o’clock. Filters distill your data so your reports only show the most relevant metrics. So if, for example, you want to show whoever you share your report with a specific data range, you can set your default date range to 7 days, 14 days, or the last 30 days. While you’re at it, you can even compare these data ranges to the same ranges from last year, or the year before that, in order to visualize your data trends.
OPTIMIZE FOR PERFORMANCE
With so much data in one place, even the fastest internet connections might have trouble keeping up with the tremendous surge of information. To ensure Data Studio is running at peak efficiency, consider the following tweaks to optimize performance.
Decrease Segments
A great way to better understand a subset of your users is by using Google Analytics segments in your Data Studio dashboard. By default, “segment synchronization” is turned on, meaning that once a segment updates in Analytics, it also updates in Data Studio. Thus, the more segments you use, the more work your dashboard has to do.
If your segments are in constant flux, it’s prudent to leave this synchronization on. But if these segments don’t change very much, you can deactivate segment synchronization to make things run faster.
Change the Data Freshness Rate
When you first open your Data Studio dashboard, you trigger a query to your data sources, which send back updated information. This happens every time your dashboard is refreshed, and if you have a ton of data pumping in, it can weigh down your speed.
However, if your reports don’t require continuously updated data, or if your data just doesn’t update that much, you can kick things into higher gear by changing the freshness rate. Data Studio retrieves its data from a temporary storage cache, and the data refresh rate refers to the frequency with which cached data is updated. By lengthening the refresh rate interval, you decrease the number of times your cached data updates, thereby increasing speed. To change the data freshness rate:
- Choose a data source
- Click Data freshness.
- Under “Check for fresh data” click a new refresh option
- Select “set data freshness”
Clean The Clipboard
Every time you copy and paste items onto pages and reports, Data Studio stores those items in its local storage. If you copy a lot of items, things could slow down. To clean your clipboard:
- Open Developer Tools
- Select Application
- Select Local Storage
- Locate the ClipBoard object and delete it
Minimize Charts
Data Studio makes a data query for every chart you create. If you have 50 charts on a page, Data Studio will make 50 queries each time you refresh the page. This can jam up the works.
To grease the wheels, try splitting your dashboard onto multiple pages to reduce the number of queries per page. You could also replace all of your charts with a single table. (I really like tables).
NEED A HAND?
If you’re excited to start tinkering with Google Data Studio’s oeuvre of features, we’re doubly so. Belt Out Loud goes bananas over building highly customized marketing dashboards for businesses just like yours, so if you need a hand, sign up for our Marketing Dashboard Setup Package, and we’ll build you a bespoke dashboard that answers your most important data questions.